Como controlar o ponto de início de uma hachura
- João Luis

- 24 de mar. de 2019
- 3 min de leitura
Você já teve que hachurar uma parede de azulejos, mas a hachura nunca começava no ponto desejado? Acho que todo cadista já passou por isso. A hachura já começa com azulejos cortados ao invés de inteiros. Já vi muita gente usar linhas para solucionar esta situação, mas no comando HATCH existe uma forma simples de controlar onde queremos que o azulejo comece. Isto pode passar despercebido no caso de apenas demonstrar o acabamento, mas se o desenho for o detalhamento da área, por exemplo, o resultado é comprometido, pois num detalhamento, mostra-se a paginação e qual o ponto de partida do assentamento, ou seja, onde se deve assentar o primeiro azulejo. Este é só um dos possíveis exemplos, mas existem vários casos onde existe a necessidade de que uma hachura tenha início em um ponto específico.
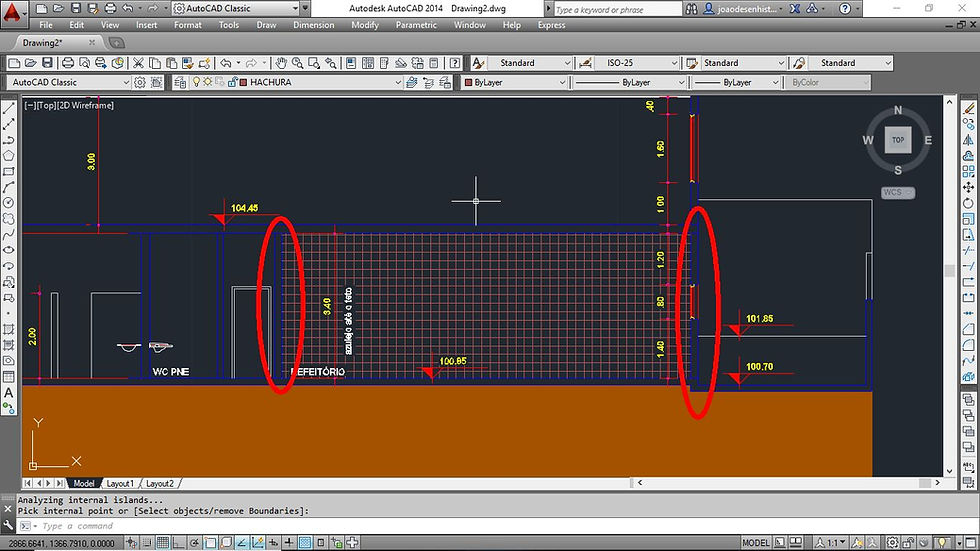
Na imagem acima vemos o que quero dizer com "azulejos cortados".
Como fazer a hachura iniciar onde desejo?
Primeiramente vamos entender porque isto acontece.
Por padrão, o AutoCad sempre vai considerar o início da hachura na coordenada absoluta 0,0,0 (x,y,z). Como geralmente não utilizamos o sistema de coordenadas nos desenhos, a probabilidade do ponto que queremos utilizar como início da hachura estar em coordenadas absolutas "quebradas" é muito grande. No caso do exemplo acima, o ponto onde desejo iniciar a hachura (o canto superior esquerdo da parede), as coordenadas são 2862.0913 (x), 1366.0313 (y), 0.0000 (z). Isto quer dizer que este ponto está "no meio" em relação ao início da hachura que o AutoCad considera por padrão.

Vamos apagar a hachura e fazer da forma correta.
Entre no comando "HATCH" pelo ícone correspondente na toolbar "draw", no menu suspenso "Draw" ou digite H <enter> (Você sabia que quase sempre se pode acessar um mesmo comando de várias formas? Eu, como sou um usuário "pré-histórico" do AutoCad, da época em que ainda não existiam toolbars com os ícones dos comandos, prefiro usar o teclado e as teclas de atalho). Abre-se a caixa de diálogo do comando Hatch.
Vamos agora configurar a hachura:
No primeiro campo da caixa de diálogo, escolho "User Defined", para definir o tamanho exato do meu azulejo. Note que quando seleciono User Defined, o campo "Pattern", que é onde se escolhe os tipos padrão de hachura do Autocad, fica inativo.
Ainda neste campo podemos definir a cor que utilizaremos para a hachura. Eu, pessoalmente, prefiro sempre usar as cores das layers, por uma questão de organização do meu desenho. Se por exemplo uma hachura estiver amarela, já sei que ela está na layer errada.

Passamos para o segundo campo, "Angle and Scale", que é onde definimos o ângulo e a distância entre as linhas da hachura.
Defini Angle como 0 e selecionei "Double", para definir o quadriculado. No campo Spacing, defini o espaçamento em 0.2 para o azulejo ficar em 20X20 cm.
Agora vem "O Segredo"!
No campo "Hatch Optons" Clique em "Specified Origin". O Botão "Click to set new origin" torna-se ativo. Obedeça a ordem do botão e clique nele!

A caixa de diálogo fecha temporariamente e a tela volta ao desenho para clicar no ponto onde se deseja que seja o início da hachura. No exemplo, cliquei no canto superior esquerdo do refeitório. O ponto de origem da hachura está definido.

De volta à caixa de diálogo "Hatch", clico agora em "Add: Pick Points" para selecionar com um clique onde quero a hachura. A caixa de diálogo fecha novamente para selecionar o local da hachura. Clico em um ponto qualquer dentro da área do refeitório.

Pronto! A hachura agora está perfeita!

Espero que esta dica seja útil no seu trabalho. Espero também por dúvidas e sugestões para aprimorarmos cada vez mais o nosso Blog!




Comentários