Como criar sua própria biblioteca de blocos
- João Luis

- 7 de jun. de 2019
- 3 min de leitura
Várias vezes abro um desenho que recebo e vejo um bloco interessante que eu gostaria de usar em meus desenhos: uma árvore, um carro, blocos de pessoas, móveis, etc. Quando estou fazendo um desenho que caberia aquele bloco, já nem me lembro mais onde encontrar. Aposto que você também já passou por isso. Estou certo?
Resolvi esse problema de forma fácil: criando a minha biblioteca de blocos, a qual organizo por temas, como pessoas, vegetação, mobiliário, sanitário, carros, etc.
Quando resolvi criar a minha própria biblioteca, eu usava o famoso "Ctrl C" e " Ctrl V". Perfeito? Quase... Percebi que junto com o bloco vinham informações do desenho onde ele estava, como tipos de linhas, layers, estilos de cotas, estilos de texto, etc, que tiravam a organização do meu padrão de trabalho e carregavam os arquivos com informações obsoletas.
Foi quando, pesquisando, descobri uma forma fácil e eficiente, que cria o novo arquivo somente com os objetos selecionados, apenas com as informações dos objetos que compõem o bloco, sem carregar o arquivo onde ele será inserido com informações desnecessárias. Agora sim, perfeito!
Esta é mais uma das funções do comando WBLOCK. Quer aprender como criar sua biblioteca? Vamos lá!
1 - Crie uma pasta armazenar seus blocos no local que você achar melhor. Uma sugestão é criar a pasta em c:\BLOCOS. Nesta pasta você cria subpastas para cada tema, para organizar a busca quando for procurar um bloco específico. Eu gosto de criar as pastas na raiz, pois caso seja preciso reinstalar o Windows, os arquivos de trabalho não correm o risco de serem apagados.
2 - Abra o desenho onde está aquele bloco que você achou legal para usar em seus desenhos. Encontre o bloco que você pretende guardar. Veja se o objeto já é um bloco ou se é um desenho, pois os procedimentos serão diferentes para cada caso.
3 - Digite WBLOCK <enter> A caixa de diálogo Write Block aparecerá na tela.

Na parte superior da caixa de diálogo, em Source, temos as opções:
Block - Para o caso do objeto a ser arquivado ser um bloco inserido no arquivo;
Entire Drawing - Caso você deseje fazer uma limpeza de informações desnecessárias no desenho ou armazená-lo em outra pasta;
Objects - Para selecionar os objetos que compõem o bloco a ser criado e arquivado na sua biblioteca para usar quando quiser.
Caso o desenho que você pretende arquivar em sua biblioteca já seja um bloco, selecione Block, caso seja um conjunto explodido, selecione Objects e vá para o próximo campo da caixa de diálogo:

Base Point: Aqui você vai escolher o ponto que será o ponto de inserção quando seu bloco for inserido em um novo arquivo. Clique em Pick point. a caixa se fecha temporariamente para escolher qual será o ponto de inserção do seu bloco. Após a escolha do ponto, a caixa de diálogo retorna à tela.

Objects: Clique para escolher os objetos que farão parte do seu bloco. Clique em Select Objects. a caixa de diálogo fecha novamente para você escolher os objetos que farão parte do novo bloco. Selecione os objetos e <Enter> para voltar à caixa de diálogo.


No campo abaixo da caixa de diálogo você vai ver Destination, para escolher onde será arquivado seu bloco. Clique nos 3 pontinhos à direita e escolha a pasta que você criou no passo 1.


Abaixo, no campo Insert Units, você pode especificar qual a unidade de medida que será utilizada. Esta unidade de medida deverá ser a mesma que você utiliza nos seus desenhos (1 unidade = 1 metro, por exemplo).

Clique em Ok para finalizar. Seu bloco está criado e arquivado, para ser inserido em seus desenhos, lembrando que quando for utilizar seus blocos, basta utilizar o comando Insert Block e navegar até a pasta da sua biblioteca de blocos.

Comando Insert Block

Clique para procurar seu arquivo criado com o Wblock

Escolha o arquivo

Inserir o bloco
Este é um comando muito útil para a organização do seu trabalho, pois além de deixar seu trabalho mais organizado, vai deixar seus arquivos mais enxutos. Espero que você goste desta dica. Adoraria saber a sua opinião, então deixe um comentário para que eu saiba se meu conteúdo está sendo útil, que tal?
Até a próxima!



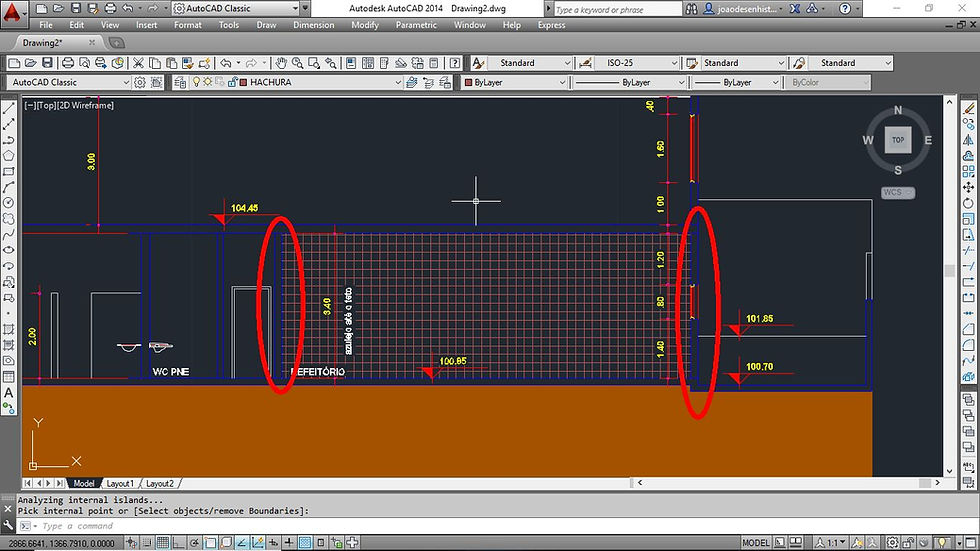
Comentários