Como "limpar" um desenho e deixá-lo mais leve (e de quebra como criar uma biblioteca de blocos)
- João Luis

- 1 de abr. de 2019
- 4 min de leitura
Você está trabalhando em um desenho e percebe que ele está "pesado", prejudicando a performance do AutoCad. Usa o comando Purge, mas não melhora muito, o arquivo continua pesado. Vai olhar no Explorer e o arquivo, que nem é tão complexo, ainda está com 10 Mb. Quem nunca passou por isto?
No meu trabalho, várias vezes recebo desenhos de terceiros para serem editados, e geralmente o tamanho do arquivo é enorme, com muita informação que não está sendo utilizada (sem contar a desorganização do desenho, com objetos desenhados em layers erradas, objetos com cores diferentes da layer em que foram desenhados, textos na layer "parede", cotas na layer "terreno", etc - as dicas de como resolver estas questões estão no meu post sobre o comando FILTER. Vale a pena dar uma olhada)
Por que isso acontece?
Tudo o que fazemos no AutoCad é armazenado no arquivo. Geralmente, usa-se o Ctrl C/Ctrl V para inserir um bloco de outro arquivo. Junto com o bloco inserido desta forma, vêm as informações do outro arquivo, como a layer corrente, estilos de texto, etilos de cotas, etc que passam a fazer parte do seu arquivo de trabalho.
Na maioria das vezes estas informações não são relevantes para você (você não vai utilizar), mas são elas que deixam seu arquivo muito grande.
No meu caso, quando chega um projeto para fazer os desenhos executivos e de aprovação, geralmente o cliente pegou o arquivo do levantamento topográfico, apagou o que não iria usar, abriu um desenho antigo, salvou com outro nome, colou o terreno no arquivo, projetou, apagou o desenho antigo e me mandou para fazer o projeto executivo, depois de várias reuniões com o cliente dele e várias alterações nos estudos. Todas estas informações ficam gravadas no arquivo, todas as cotas, hachuras, blocos, textos, layers, etc que foram apagadas, continuam como informações do arquivo, deixando-o enorme e cheio de informações obsoletas. O comando Purge alivia, mas não resolve, porque existem informações que o comando Purge não atinge.
DICA:
Para evitar este acúmulo de informações obsoletas, o ideal é criar uma biblioteca de blocos, por exemplo peças sanitárias, árvores, carros, móveis, equipamentos, pessoas, etc, numa pasta criada para isto e sempre utilizar o comando Insert Block para inserir os blocos no seu desenho. Outra dica é inserir como bloco (sem explodir), porque as informações do bloco são calculadas apenas uma vez pelo AutoCad e, em cada cópia de um bloco, a única informação que o AutoCad vai usar é o ponto onde cada cópia foi inserida. Isto já deixa o arquivo muito mais fácil para trabalhar, pois a quantidade de cálculos que o AutoCad executa a cada comando diminui muito.
Mas meu desenho já veio "carregado"! O que faço?
Uma forma simples e prática para se reduzir o tamanho de um arquivo é utilizando o comando WBLOCK. Na prática, este comando cria um novo arquivo levando apenas as informações dos objetos que fazem parte do desenho, apagando todo o histórico do arquivo original. Com ele também podemos criar nossa biblioteca de blocos, selecionando apenas o objeto, por exemplo, um carro e transformá-lo em um arquivo "carro1", para ser inserido nos próximos desenhos.
Agora chega de teoria e mãos à obra!
Na tela do seu desenho, digite WBLOCK <enter>. A caixa de diálogo Write Block se abre.

As primeiras opções que ela oferece são:
Block - Para se criar um desenho a partir de um bloco existente. Esta é a opção para se criar uma biblioteca de blocos para utilizar em seus desenhos;
Entire drawing - Para se criar um novo desenho com todos os elementos do desenho atual, mas sem as informações desnecessárias;
Objects - Para selecionar os objetos, caso se deseje uma parte do desenho atual ou criar um bloco a partir de algum elemento do desenho.
Neste tutorial, como a ideia é reduzir o tamanho do arquivo, escolhi a opção Entire Drawing (o desenho todo). Note que as opções Pick Point e Objects ficaram inativas, porque estas são opções para criação de blocos em uma biblioteca. No próximo tutorial eu abordarei novamente o WBLOCK para a criação da biblioteca de blocos para serem utilizados em seus desenhos.
Na parte de baixo da caixa e diálogo temos Destination, que é o "endereço" do novo arquivo. Você pode salvar com o mesmo nome e na mesma pasta se preferir, mas terá que dar o endereço onde será salvo de qualquer forma. No campo Units, geralmente não altero, porque o AutoCad assume a unidade que o desenho foi criado. Alterar este parâmetro pode alterar a apresentação das linhas tracejadas existentes no desenho.

Neste tutorial vou dar outro nome ao arquivo, para compararmos a diferença entre o arquivo original e o criado com o comando Wblock.
Agora, como podemos ver, o arquivo original tem 4.699 Kb, enquanto o arquivo criado com o Wblock tem apenas 526 Kb, com exatamente o mesmo desenho. O comando apenas criou o arquivo sem histórico, e isso garantiu a diminuição de mais de 4 Mb no tamanho do arquivo. Agora eu deixo o arquivo original guardado e trabalho no meu novo arquivo, bem mais leve.

Eu utilizo muito este comando, principalmente quando vou enviar o arquivo final ao cliente, porque o desenho estará mais "enxuto" e portanto, mais rápido para abrir e editar.
Espero que esta dica seja útil no seu trabalho diário, aumentando a produtividade e melhorando a performance do AutoCad! Lembrando que dicas, dúvidas e comentários são sempre bem-vindos!
Até a próxima!



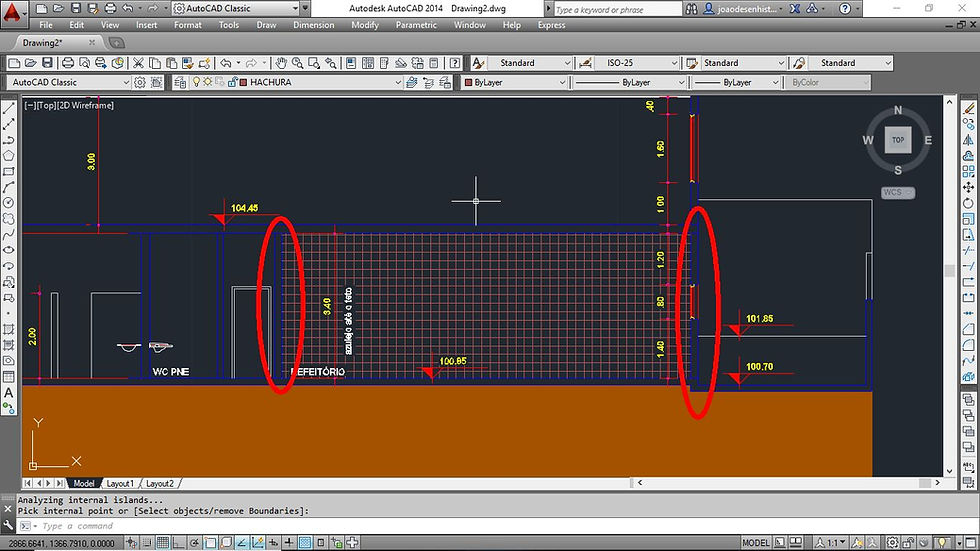
muito bom, me ajudou bastante