Como deixar a tela do AutoCad no modo Clássico
- João Luis

- 21 de jun. de 2019
- 3 min de leitura
Recentemente, um seguidor do blog me enviou o seguinte e-mail:
Ele gostaria de saber como deixar a tela do AutoCad 2016 no modo clássico, algo que presumo ser uma dúvida frequente dos usuários deste programa. Como leciono há muitos anos, considero que um aprendizado bom é um aprendizado compartilhado. Sendo assim, decidi, além de responder ao meu seguidor por e-mail, também postar a resposta aqui no blog, caso algum de vocês tenha a mesma dúvida.
O AutoCad, até a versão 2014, utilizava a tela da forma como chamamos "clássico", um padrão mais genérico de layout. A partir da versão 2015 a Autodesk criou os layouts mais direcionados, com as ferramentas para cada tipo de uso. O que acontece é que os usuários mais antigos do AutoCad (eu, por exemplo), preferem utilizar a tela clássica, por estarem mais familiarizados com a forma de trabalho neste ambiente.
Tela clássica do AutoCad 2014
Quando se faz um upgrade de uma versão mais antiga, na instalação, o próprio AutoCad pergunta se você deseja importar as configurações utilizadas na versão mais antiga. Neste caso, a tela clássica (se já era utilizada na versão anterior) será importada e estará como padrão e como alternativa aos outros modos de layout de tela, os chamados Workspaces.
Caso você esteja instalando ou já tiver instalado uma versão mais recente, sem uma versão anterior, o AutoCad não dará a opção da tela clássica. E como resolver isto?
Existem várias formas de fazer isso, sendo que a maioria exige configurar a tela do zero. Contudo, existe uma forma simplificada, que consiste na utilização de um arquivo de configuração do workspace do AutoCad 2014.
Primeiramente, você precisa do arquivo de layout para a tela clássica, que é um arquivo de extensão .CUIx.
No link abaixo você pode fazer o download do arquivo Classic Workspace Script .zip, tirado do site da Autodesk e que contém o arquivo Acad14.CUIx, e Autocad LT 2014.CUIx (para AutoCad LT) que será utilizado neste tutorial e que proporcionará o uso da tela clássica do Autocad.
Vamos ao nosso tutorial!
1 - Baixe o arquivo, aqui, salve na sua área de trabalho. É um arquivo compactado, portanto, você precisará de um descompactador de arquivos, como o Winrar, para utilizá-lo.
2 - Após baixar o arquivo, descompacte o arquivo que você precisa, para AutoCad ou AutoCad LT. Sugiro descompactar o arquivo na área de trabalho, por ser mais fácil de localizar, mas pode guardar na pasta de sua preferência (contanto que você se lembre depois de onde guardou....)
Tela da área de trabalho
3 - Abra o seu AutoCad 2016 ou superior. No meu caso, farei o tutorial no AutoCad 2019.
4 - Abra um novo desenho.
5 - No canto inferior direito, clique no símbolo da engrenagem (Workspace Switch)
6 - Clique em Customize
7 - Na caixa de diálogo, clique na aba Transfer
8 - Clique em Open
9 - Navegue até a Área de Trabalho e clique no arquivo Acad14.CUIx
10 - Aparecerá no lado esquerdo da caixa de diálogo, em Workspaces, AutoCad Classic. Clique sobre AutoCad Classic com o botão direito do mouse e selecione Copy.
11 - Vá para a aba Customize.
12 - Clique, com o botão direito do mouse, em Workspace.
13 - Clique em Paste no menu. Vai aparecer AutoCad Classic no menu.
14 - Clique em Apply.
15 - Clique em Ok.
16 - De volta à tela do AutoCad, você verificará que anda não aconteceu nada, certo? Não se desespere! Ainda não terminamos! Agora é que vem a mágica!
De volta à tela do AutoCad, selecione novamente a engrenagem no canto inferior direito. Você vai perceber que entre os Workspaces, agora consta também o AutoCad Classic! A mágica está feita!!
16 - Selecione AutoCad Classic e pronto! A tela clássica do AutoCad apareceu! Agora é só configurar os ícones da forma que você preferir e bom trabalho!!!!
Tela Clássica do AutoCad 2014 no AutoCad 2019
Espero que esse post tenha sido útil, e para qualquer dúvida que você tiver, entre em contato em nossa página no Facebook (se você curtir a página, agradecemos pelo reconhecimento do nosso trabalho) ou pelo e-mail duvidasdecad@gmail.com. Teremos imenso prazer em responder.
Grande abraço e até a próxima!





































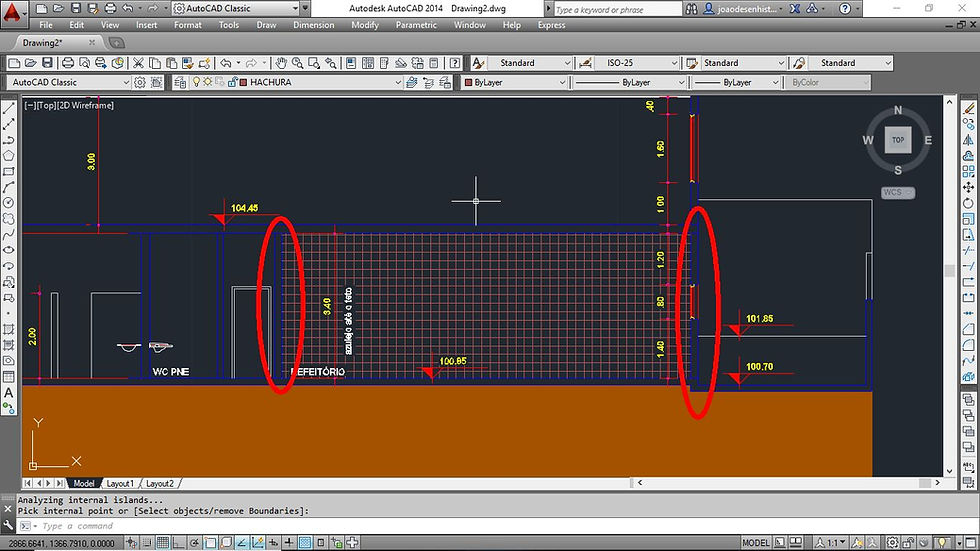
TOP!!!!
VLW!!!